50+ Cinematic Lightroom Presets – Friends, you have just seen some of our photo samples in the thumbnail, you must have seen such photos on Instagram sometime or the other. Many people are doing this type of photo editing and uploading it on Instagram. And their photos are getting a lot of likes and comments and if you are also interested in such photo editing then you have come to the right website. Because in today’s new article, we are going to give you all such a Lightroom preset using which you can edit the same type of photo that you must have seen on Instagram. The preset that we are going to give to you all in this new article today, we have named it Cinematic tone Lightroom preset. That is why we have named this preset as cinematic preset. You can use this preset in the Lightroom app and edit any photo in the same way as you have seen in the given photo sample. So if you also want this preset then we would request you to keep reading this article till the end.
50+ Cinematic Lightroom Presets
As we told you that in this article we are giving you Lightroom presets for cinematic photo editing, using which any photo can be edited in cinematic tone, so if you also want this preset so that you can also do such photo editing and upload it on Instagram. So first of all you have to download the preset from my website. Then it has to be used in the Lightroom app. If you want to know all this, then keep reading the article till the end because in this we have tried to explain all the processes, whether it is the way to download the preset or the way to use it, in a very easy language. In this, we have given you a bundle of cinematic tone presets which you can easily extract from your file manager and add it to the Lightroom app to edit any photo in cinematic color.

What Is Lightroom Presets?
So friends, let us now know what is Lightroom preset and how is it created. See, this is a readymade image setting. Using which, the image can be made to look good in just a few moments or in a few seconds. Such as fixing the light in the photo or color effects etc. There are two types of Lightroom presets. One is dng and the other is xmp. The size of xmp preset is in kb. Whereas the size of dng preset is in mb. The method of using both the presets is different.
How To Use 50+ Cinematic Lightroom Presets
So we have told you about the Cinematic Tone preset. Now let us tell you how you can use this Cinematic Tone preset in the Lightroom application because this is an xmp preset and not everyone knows how to use dng presets. So let’s know how to use dng presets in Lightroom app.
- Download the 50+ cinematic preset package from a trusted source.
- Open Adobe Lightroom and go to the “Develop” module.
- Click on the “Presets” panel, and then select the “+” icon to import the Cinematic presets.
- Find the downloaded preset file and click “Import” to add it to your Lightroom preset library.
- Copy settings of cinematic photo editing presets.
- Click on your photo which you want to edit and paste the cinematic preset settings on your photo.
- Now your photo will have the look of cinematic preset.
50+ Cinematic Preset Features
- One-click photo editing
- Easy customization
- Easy to use
- Full HD resolution
- No bugs
- Comfortable to use on mobile
Download 50+ Cinematic Lightroom Presets
In this article, we have given you a 50+ cinematic lightroom presets. Which is a dng preset, so how to use the dng preset in the Lightroom app. We have told you this. Now let us know how you can download this 50+ cinematic presets for your photo editing
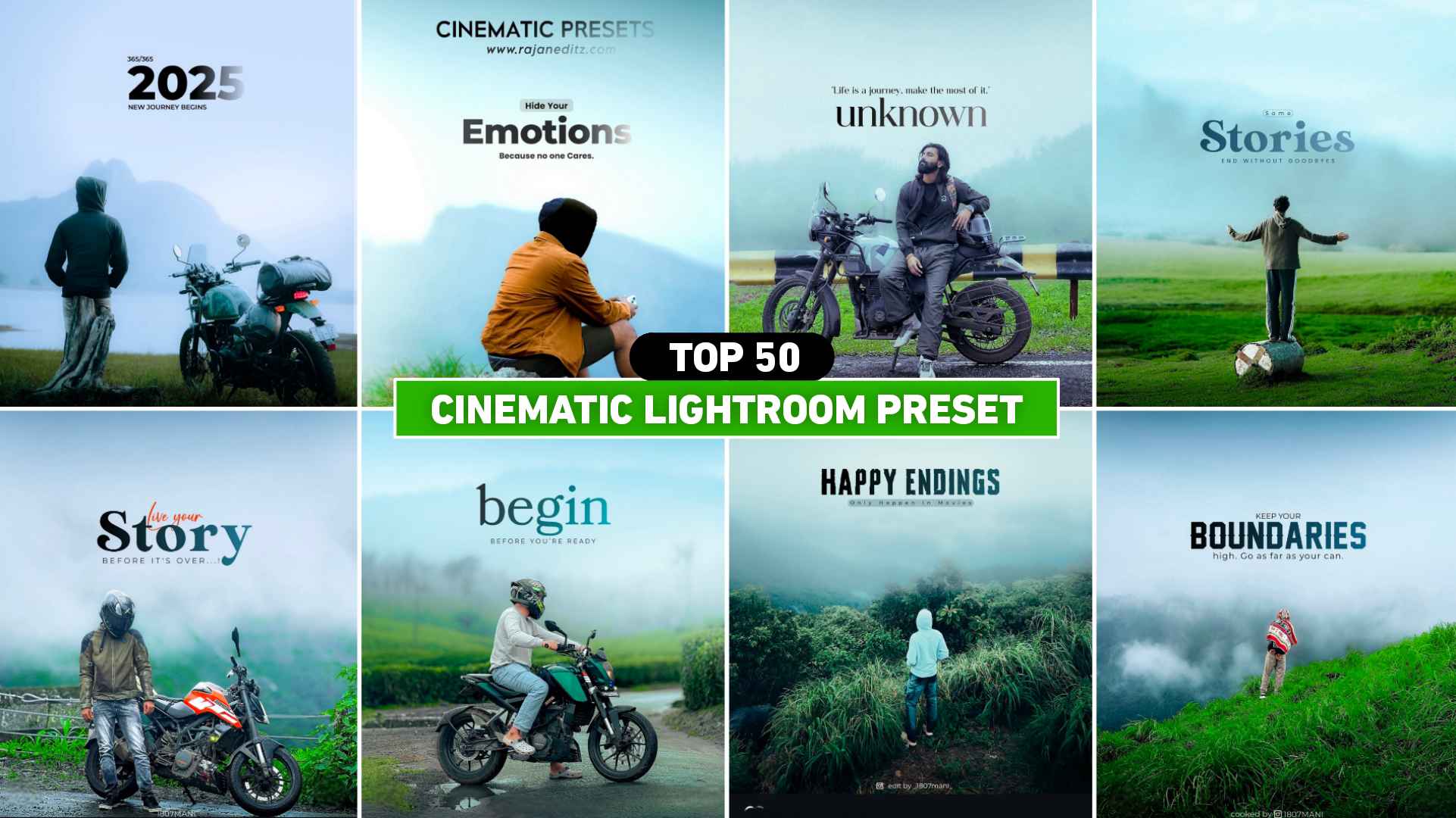
- Click on the red color download button given below with the name of download preset.
- Now Google Drive or media file will open in front of you.
- So click on it.
- Now you can download the preset easily
How To Edit Photo In Lightroom App?
Photo editing can be done in Lightroom app even without presets. Those who have knowledge of editing must be able to edit photos with the Lightroom app. But if you are editing photos with Lightroom for the first time and you are not able to edit photos, then let me tell you. What are the tools in Lightroom with the help of which you can edit your photos?
1. Auto Tool – Whenever you add your photo to the Lightroom app, first use the auto tool. This is because with the help of the auto tool you can auto adjust your photo as per your photo.
2. Colour Tool – Once the light, brightness, contrast and saturation in the photo is adjusted then use your color tool. This is because with the help of colour tool you can add colour to your photo and this is considered the best tool of Lightroom.
3. Blur Tool – When you add color to your photo with the help of colour tool and if the background of the photo gets spoiled then you can correct it by blurring the background with the help of blur tool.
4. Effect Tool – You can use the effect tool to give texture, clarity, vintage grain etc. to your photo. By using this, you can give a different look to your photo.
5. Details Tool – With the help of detail tool, you can make your photo HD quality. In this, you will get to see different types of tools like sharpening noise color noise
Overall
So friends, overall this is what we have told you in this article. How you must have seen photos with cinematic photo editing on Instagram. You can create that kind of photo in one click using Lightroom presets in the Lightroom app because we have given more than 50 xmp presets in it. Using cinematic tone, you can easily create a similar photo. If you are facing any problem in downloading or using the preset, then you can tell me in the comment box without hesitation. I will definitely try to solve it.
Thanks For Visit This Website.



